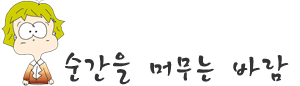먼저 이 글을 정리하고 있는 나는 네트워크나 보안 전문가와는 거리가 멀다.
이와 같은 방법을 익히고 사용하는 이유는 단순히 업무을 보면서 복합기에서 scan한 파일을 가져온다거나 할 때 동적 ip를 사용하는 환경에서는 불편한 경우가 있어서 이를 정적(static) IP 주소(Internet Protocol Address)를 적용하여 사용하다보니 비슷한 경우에 있는 사람들에게 참고가 될까 싶어서 정리해 본다.
아래 내용은 윈도우즈 환경을 기초로 한 것이며, 다른 OS를 사용할 정도라면 굳이 이와 같은 설명은 필요 없을 듯 싶다.
1. 내 컴퓨터에서 정적 IP 설정하는 방법(반쪽짜리 정적 IP 적용)
먼저, 이 방법만으로는 반쪽짜리 밖에는 되지 않는다. 그 이유는 밑에 설명하도록 하겠다.
우선, 몇 가지 먼저 알아야 할 정보들이 있다.
a. 현재 자신의 동적 IP 주소 또는 자신이 사용을 희망하는 정적 IP 주소
b. 기본 게이트웨이 및 서브넷 마스크 주소
c. DNS 서버 주소
위의 정보들은 '윈도우즈 시작 버튼'을 누르면 바로 위에 나타나는 공간 '프로그램 및 파일 검색'에 'cmd'를 치고 enter를 누르면 나타나는 '명령 프롬프트' 창에서 위의 그림에서 처럼 'ipconfig /all'을 입력한 후 enter를 누르면 화면 출력된다.
위에서 얻은 정보를 내 컴퓨터에 적용을 하려면, '네트워크 및 공유 센터'로 들어 간다. 이곳으로 가는 방법은 '제어판'을 거쳐서 갈 수도 있지만, 윈도우즈 우측 상태표시줄에 보이는 '네트워크 상태창'을 우측 마우스 클릭하여 '네트워크 및 공유센터 열기'를 클릭해도 된다.
위의 그림과 같은 창이 나오면, '활성 네트워크 보기'에서 '로컬 영역 연결'을 클릭한다. 그러면 아래의 창이 팝업으로 나타난다.
'로컬 영역 연결 상태' 창에서 '속성'을 클릭한다.
그러면, '로컬 영역 연결 속성'이 나타나는데, 여기에서 'Internet Protocol Version 4 (TCP/IPv4)'를 선택하고 '속성'을 클릭한다.
위와 같이 나타난 속성창에.... 맨 처음 얻었던 정보를 입력한다.
(ipconfig /all에서 나온 정보를 여기에 입력하는 정도는 스스로 할 줄 알아야겠다.
나는 물가로만 데려가 주지, 물을 대신 마셔주진 않는다.)
이렇게 하면, 내 컴퓨터에서 정적 IP 주소를 잡아주는 작업은 완료가 되었다.
그럼 처음으로 돌아가서 이렇게 하면, 왜 반쪽짜리 밖에는 안 된다고 했을까??
그건, 함께 네트워크상에 있는 다른 컴퓨터가 먼저 부팅을 할 때, 내가 설정한 ip 주소를 먼저 가져갈 수 있기 때문이다.
그걸 막기 위해서는 공유기(라우터라고 해야 하나?)에서 한 가지 작업을 더 해 주어야 하는데, 그러기 위해서는 공유기 설정에 들어갈 수 있는 권한이 있어야 한다. 그럼 아래는 일단 그 권한을 가지고 있다는 전제로 정리해 보기로 한다.
2. 공유기에서 정적 IP 설정하는 방법
공유기 설정으로 들어가게 되면, 위에서 설명했던 정보들이 깔끔하게 정리되어 있다.
그래서, "뛰어난 목수는 연장을 탓하지 않는다"는 말이 있어도, 연장이 좋아야 일하기가 수월하다.
컴퓨터에 설정하는 방법은 위에서 모두 설명하였으니, 재방송을 하지 않고.... 본론으로 들어간다.
메뉴 중에 '내부 네트워크 설정'이라는 부분이 있다.
이 부분에서 수동 ip 할당 설정을 선택하고... 거기에서 나의 컴퓨터 MAC 주소에 원하는 IP 주소를 매치시킨 후에 '설정된 IP와 다른 IP를 가진 MAC주소 통신 차단' 옵션을 선택하여 적용을 하면... 다른 컴퓨터거 내가 설정한 IP 주소를 받으려고 할 때, 이를 방지하므로 결국 내가 설정한 IP 주소는 내 컴퓨터만 부여받을 수 있게 되는 것이다.
여기서 MAC 주소는 맨 위에 ipconfig /all 에서 화면 출력된 정보 중 '물리적 주소'의 값이다.
이 내용이 잘 이해가 안 된다면... 아래 사이트를 참고해도 좋을 것 같다.
https://kb.netgear.com/27476/How-to-set-a-static-IP-address-in-Windows
'홈페이지,블로그' 카테고리의 다른 글
| 블로그 사이트맵(sitemap) 생성 및 Google Webmaster Tools에 제출 (0) | 2018.07.30 |
|---|---|
| 티스토리(Tistory)를 좀 더 쉽게 공유해 보자 - Addthis(에드디스) (0) | 2018.07.20 |
| 티스토리(Tistory) 초대장_마감 (81) | 2018.07.07 |
| 뉴스(News) 등을 티스토리(Tistory)로 공유해 오는 방법_Facebook Embed 활용 (1) | 2018.05.13 |
| 티스토리에 네이버와 구글 플러스 공유 기능 적용하기_나름 간단 (0) | 2018.04.08 |
| 티스토리 사이드바에 에드센스(Adsense) 광고 배너 적용하는 방법 (2) | 2018.04.08 |
| 티스토리(Tistory) 초대장을 드립니다. (48) | 2018.04.03 |
| 티스토리에 구글 웹페이지 번역 적용하는 방법_나름 간편 (0) | 2018.04.01 |